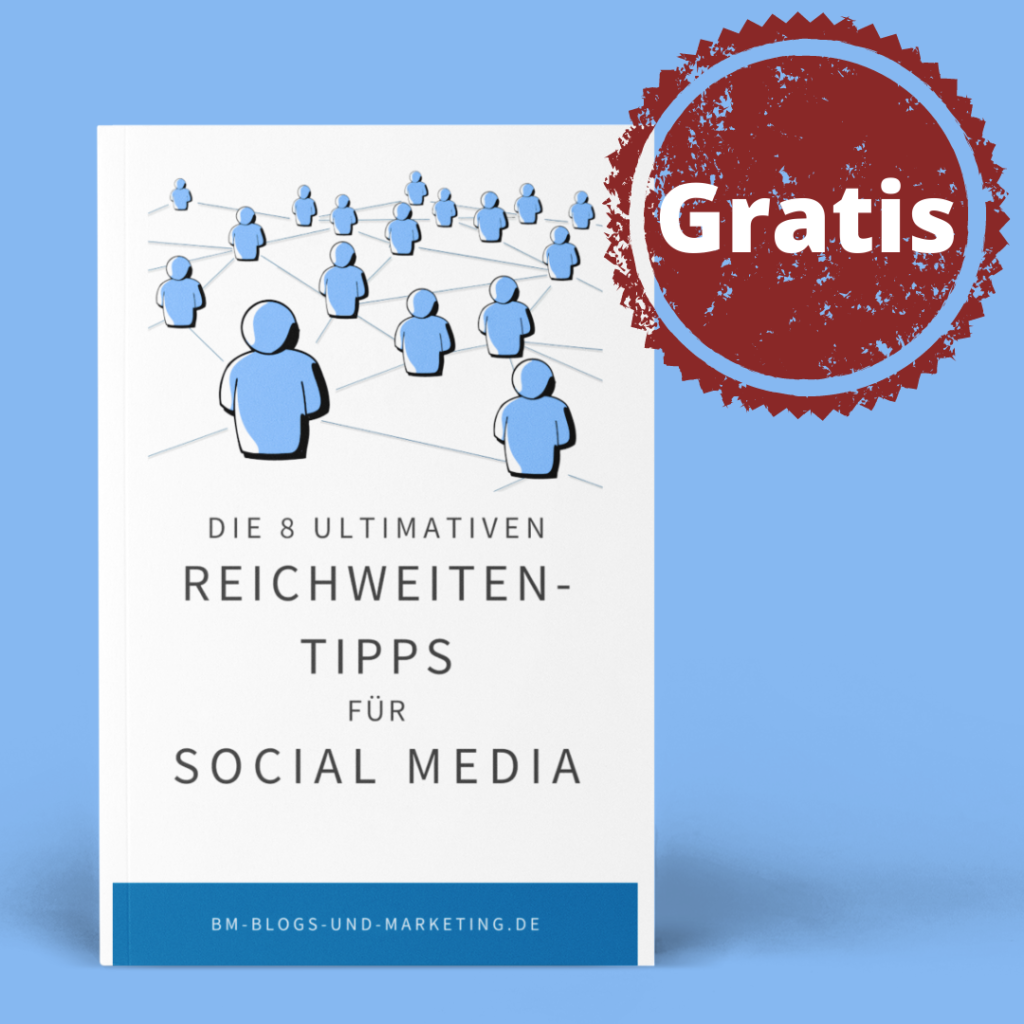Kennst du die Situation: du schreibst an einem wichtigen Dokument, wie einem Whitepaper bzw. E-Book oder an einer Bewerbung für deinen Traumjob. Du hast verschiedene Unterlagen aus unterschiedlichen Quellen und nun stehst du vor einer Herausforderung, an die du zuvor nicht gedacht hast: das alles soll jetzt in ein PDF. Jetzt hast du all’ die Mühe hinter dir, und damit du nicht lange rumprobieren musst, gebe ich dir alles an die Hand, was du dafür benötigst. Nachdem du diesen Beitrag gelesen hast, kannst du problemlos PDF Dateien zusammenfügen mit Windows 10 oder alternativen kostenfreien Tools.
Damit hast du alles was du brauchst an der Hand, wenn du beispielsweise für deinen Blog ein Whitepaper als Download erstellen, oder deine Stories in ein Gesamtwerk zusammen fassen möchtest.
Egal, ob du an deinem Buch einer Abschlussarbeit oder an der Abi-Zeitschrift arbeitest, lies’ diesen Beitrag bis zum Ende durch und lass’ dir bei der Erstellung deines Werkes helfen.
Erstelle dein Textdokument als PDF
Einer der ersten Schritte, den du wahrscheinlich schon begonnen oder hinter dir hast, ist die Erstellung deines Dokumentes. Du kannst das ganz einfach in Word, dem OpenOffice Writer oder Google Docs tun.
Hierbei gibt es keine großen Herausforderungen, denn du kannst deinen Text einfach als PDF Dokument speichern bzw. herunter laden.
Bei Word und OpenOffice funktioniert das so:
- Schreibe dein Dokument
- Klicke oben links auf “Datei”
- Klicke dann auf “Speichern” bzw. “Speichern unter”
- Wähle den Speicherort aus
- Vergib einen beschreibenden Dateinamen
- Wähle über das Dropdown-Menü als Dateityp “PDF” aus
- Speichere deine Datei
Bei Google Docs erstellst du so ein PDF:
- Schreibe dein Dokument
- Benenne dein Dokument mit einem beschreibenden Dateinamen, indem du oben links auf “Unbenanntes Dokument klickst
- Klicke oben links auf “Datei”
- Gehe mit dem Mauszeiger auf “Herunterladen”
- Wähle die Option “PDF-Datei”
- Die Datei wurde unter dem gewählten Namen in deinem Download-Ordner gespeichert.
Kleiner Tipp: Achte hierbei am besten gleich darauf, das Dokument entsprechend zu formatieren, denn ist das PDF erst mal erstellt, kannst du das in der Datei nicht mehr anpassen. Dazu müsstest du das ursprüngliche Dokument überarbeiten und eine neue PDF erstellen, also nochmal von vorne beginnen.
Mit Windows 10 die vorhandenen PDF Dateien zusammenfügen
Die Erstellung von PDFs ist wie gesagt mit Win 10 kein großes Problem. Das Zusammenfassen mehrerer Dateien ist mit den vorhandenen Bordmitteln allerdings nicht zu erledigen.
Wenn du nun aber vor dem Problem stehst, dass du mehrere Dateien hast, die du zusammenführen musst, kannst du es folgendermaßen lösen:
Eine mögliche Variante ist das kostenlose Programm PDFCreator. Das Programm funktioniert so ähnlich wie ein normaler Drucker, mit dem Unterschied, dass du statt auf Papier in ein Dokument “druckst”. Du wählst also letztlich deine Dateien aus und “druckst” sie in eine gemeinsame PDF.
Dafür musst du folgende Schritte durchführen:
- Lade dir das Programm PDFCreator herunter und installiere es auf deinem Rechner
- Öffne die Datei, die du zusammenführen möchtest.
- Wähle die weiteren Dateien aus, nachdem du auf “Zusammenführen” geklickt hast
- Deine Dateien sind nun in der Warteschlange des “Druckers”. Hier kannst du die Reihenfolge der Dateien noch anpassen, falls nötig.
- Markiere nun alle Dateien, die du benötigst
- Klicke auf “Dokument” und danach auf “Zusammenfügen”, um deine Dateien als ein PDF abzuspeichern.
Mit Windows 10 Texte aus PDFs zusammenführen
Wenn du mehrere Texte als PDF vorliegen hast, die du noch formatieren oder anpassen möchtest, kannst du unter Win 10 auch ein neues Word Dokument öffnen und über das Register “Einfügen” -> “Objekt” -> “Text aus Datei” einen Text importieren.
Du wählst einfach die Datei aus, deren Inhalt du benötigst und importierst sie.
Falls eine Fehlermeldung kommt, bestätige sie einfach. Das ist kein Problem.
Über die oben genannte Funktion kannst du nun alle Texte importieren, die du brauchst. Danach bereitest du sie so auf, wie es später aussehen soll und speicherst es dann wieder einfach als PDF ab.
Mit Windows 10 Bilder zu PDF machen
Um aus einem Bild ein PDF zu machen, öffnest du es einfach in Paint und gehst auf “Datei” -> “Drucken” und wählst als Drucker aus: “Microsoft Print to PDF” und klickst dann auf “Drucken”.
Damit du das Bild dann in dein PDF einfügen kannst, musst du nur die oben genannten Schritte befolgen.
Du siehst: es ist echt easy! ?
Alternative: Online-Tools
Es gibt eine Reihe von Online-Tools, mit denen du ebenfalls deine PDFs zusammenfügen kannst. Hier funktionert es in der Regel so, dass du deine Dateien hochladen musst, um sie dann zusammen zu fügen.
Eines dieser Tools ist Smallpdf. Hier kannst du einfach über “Dateien auswählen” oder per Drag and Drop hineinziehen. Die Dateien werden nun nebeneinander angezeigt und können noch auf die richtige Position gezogen werden, falls die Reihenfolge nicht stimmt.
Wenn du nun auf “PDFs zusammenführen” klickst, wirst du weiter geleitet und kannst die Datei herunter laden, oder in deine Dropbox bzw. Google Drive speichern.
Es gibt natürlich noch eine Menge weiterer Tools, die alle ähnlich funktionieren. Oftmals gibt es in der kostenfreien Variante Einschränkungen. So könnte zum Beispiel die Anzahl der zusammengeführten Dokumente pro Tag limitiert sein.
Fazit – PDFs zusammenfügen
Natürlich ist es am einfachsten, wenn man sein Dokument von vorneherein in einer Datei zusammenführt, es anschaulich formatiert, und dann daraus eine PDF Datei erstellt.
Da das in der Praxis jedoch nicht immer möglich ist, kann es etwas komplizierter werden. Mit diesen Tipps solltest du nun dein Dokument ganz einfach zusammen fügen und deine Arbeit beruhigt fertig stellen können.
Es gibt unterschiedliche Möglichkeiten, sowohl Online als auch Offline. Wer Datenschutz-Bedenken oder keine Lust auf eine Limitierung des Funktionsumfangs hat, nutzt einfach die Offline-Variante und gut ist.
Schreibe mir doch bitte in die Kommentare, ob du auch schonmal vor der Herausforderung gestanden hast, ein PDF Dokument zusammen zu fügen und wie du es gelöst hast. Ich bin gespannt!